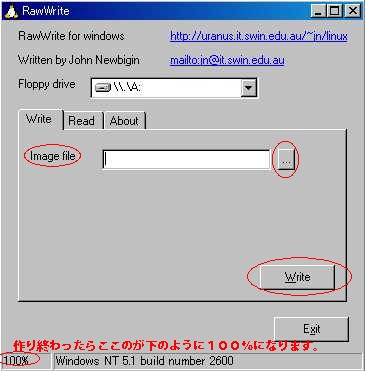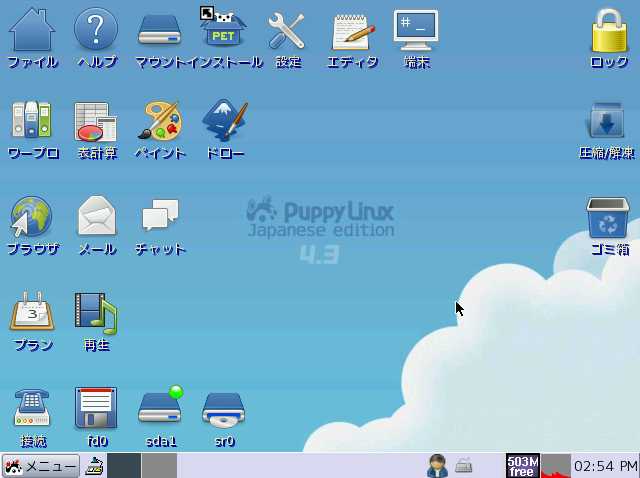c0000218 Unknown Hard Error
Last-modified: 2017-05-22 (月) 11:21:36 (2966d)
ここはなんですか? †
- 純粋にPCの修理で辿り着いた方へ。
- ここはLivedoor社サービス「ねとらじ」でDJを行っている「にがつ」のまとめサイトです。
- DJのPCが起動不可能になった為、リスナーによって復旧作業を行った際の跡地でございます。
- 復旧の内容といたしましては、原因不明エラーSTOP: c0000218 Unknown Hard Error
- 通称「死のエラー」からの復旧になります。
- DJのPCは起動可能になりましたがAt your own riskの精神でお願いいたします。
- まったくの同条件は使用OS「XPSP3」フリーズ状態の強制シャットダウン後
- STOP:c0000218 Unknown Hard Errorです。
- 一部始終は「ここ」と「ここ」をご参照ください。
前提条件 †
- 起動しなくなってしまったPCで
- システムの復元を有効にしている
- フロッピードライブ搭載
- USBスロット搭載
- 別に作業ができるフロッピードライブ搭載&USBスロット搭載PCがある事
- 以上4点のどれが欠けても不可能です。
- ここでは起動不可能状態側を復旧目的PC・プログラム作成を作業PCとします。
手順はおおよそ次の流れです。 †
- 【ブートUSBプログラムフロッピーの作成】
- 【USBブートLinuxの作成】
- 【ブートUSBプログラムフロッピーの実行】
- 【USBメモリブートLinuxの起動】
- 【レジストリハイブの修復】
必要な品物 †
- ・フロッピーディスク1枚
- ・ファイルの入っていない128MB以上の容量のUSBフラッシュメモリ
必要なプログラム †
- 「作業PC」
以下の二つのファイルをダウンロード。
BootLoader.exe http://nigaradi.ymch.jp/moretti/BootLoader.exe USB_Linux.exe http://nigaradi.ymch.jp/moretti/USB_Linux.exe - 以降復旧目的PCに移動するまで全て作業PCで行います。
- プログラムの著作者様
プログラムの内容 名称 サイト BootLoder 「PLoP - Bootmanager」 http://www.plop.at/en/bootmanagerdl.html USB_Linux 「PuppyLinux4.31日本語版」 http://openlab.ring.gr.jp/puppylinux/index.html インストールパッチ 作成「や○○う」
【ブートUSBプログラムフロッピーの作成】 †
- プログラム名に.exeというのが何度か出てきますが
- 表示設定の関係で.exeがついてないかもしれません
- その場合、文中に出てくる.exeはないものとして扱って下さい
- 先程ダウンロードしたBootLoader.exeを実行
- 解凍作業が行われBootLoaderフォルダが作成されます。
- 作業PCにフロッピーをセットしBootLoaderフォルダを開き
- BootLoaderフォルダに入っているRawWritewin.exeを実行します。
- 画像はクリックで拡大します。
- 画像に簡単な印がつけてありますので、それと照らし合わせながら読んで下さい。
- Image file の欄の右側にある[...]のボタンをクリックして、
- [BootLoader]フォルダの中の「plpbtin.img」を選択し[Write]ボタンをクリック
- フロッピーへのプログラムインストールが始まります。
- 画像の通り100%になりましたらRawWritewinをExitを押して終了します。
【USBブートLinuxの作成】 †
- USBメモリを作業PCにセットします。
- 自動参照ウインドウが開くかもしれませんがキャンセルで閉じて下さい。
- まずはUSBメモリのドライブレターを調べます。
- スタートボタン、マイコンピューターをクリックしましょう。
マイコンピューターの中からリムーバルディスクと書かれているものを探します。

- この画像の場合の「G:」がドライブレターと呼ばれるものです。
- いくつかありましたら他のUSBメモリ等外部ストレージデバイスがセットされていますので、現在さしたUSBメモリがどれであるかを必ず確認してください。
- このドライブレターを後で使用しますのでメモしておいてください。
- さらにUSBメモリにファイルが存在するとプログラムのインストールができませんので
- USBに入っているファイルをハードディスクにバックアップしておいてください。
- 先程ダウンロードしたUSB_Linux.exeを実行
- 解凍作業が始まりUSB_Linuxフォルダが作成されますので開いてください。
- その中にあるブートUSB作成.batを実行します。
- USBにプログラムをインストールする作業がコマンドプロンプトで開始されます。
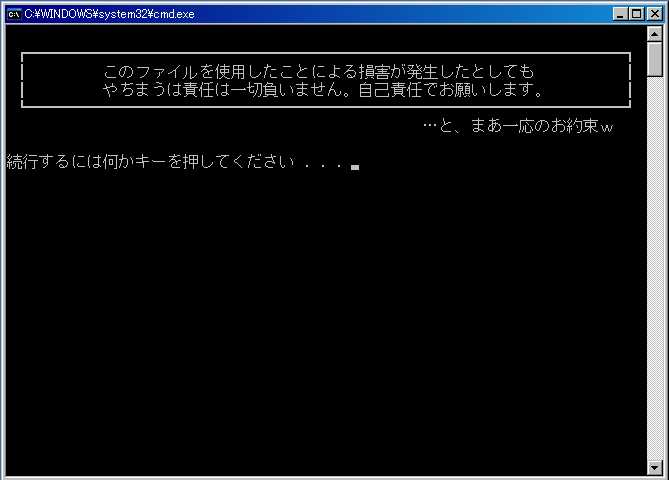
- 起動画面です。エンターを押して下さい。
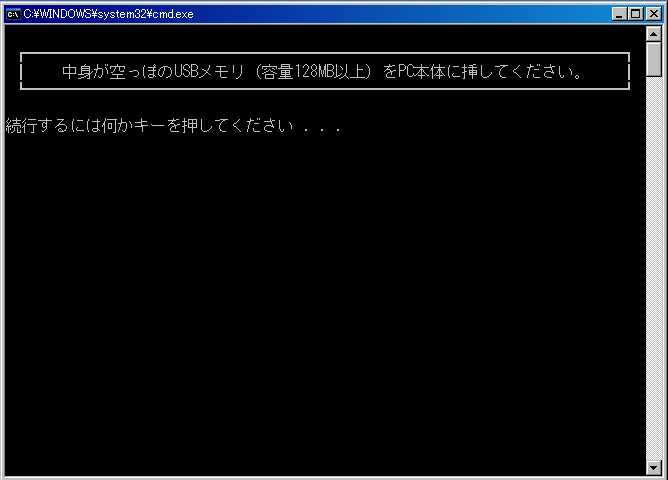
- 先述通りUSBメモリにファイルが存在する場合イントールできませんのでファイルは作業PCにバックアップしておいて下さい。
- 準備が終わりましたらエンターを押して次へいきます。
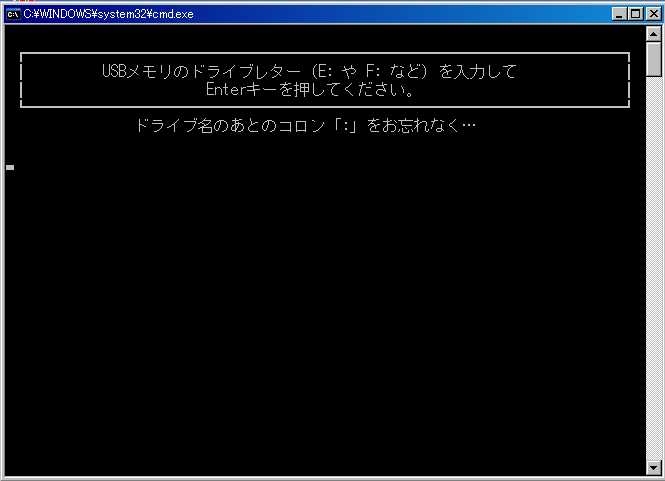
- メモしておいたドライブレターを打ち込んで下さい。
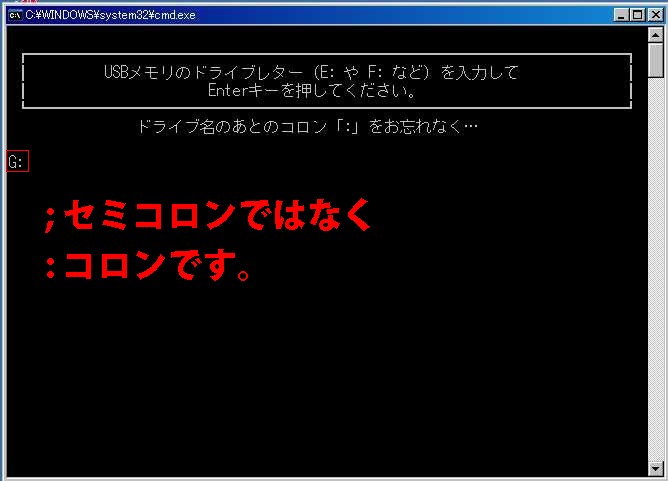
- ドライブレターを打ったらエンターを押して次へ。
- ここから下はドライブレターを入力しエンター後に、もしかしたら出るかもしれないもの。
- 出ませんでしたら改行後まで飛ばして読んで下さい。
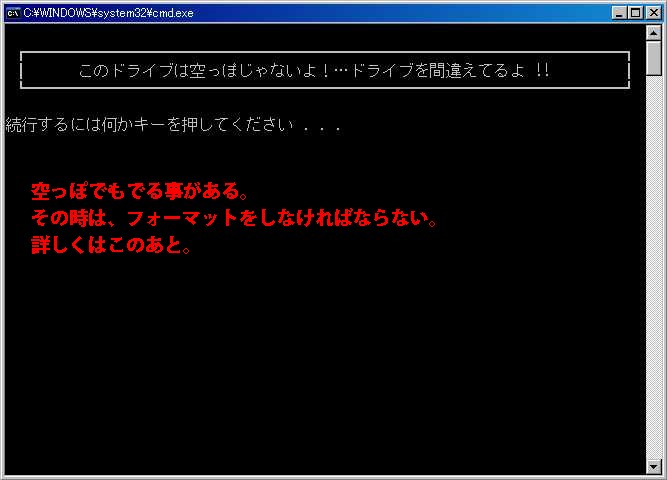
- USBメモリにファイルが入っていたりフォーマットが出来ていないと表示されます。
- 先程中身を移したはずなのでフォーマットを行います。
- スタートからマイコンピューター・リムーバルディスクを右クリック
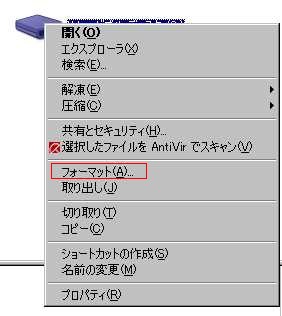
- フォーマットを選択します。
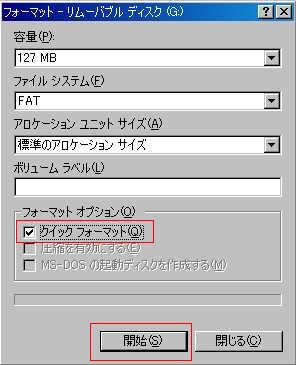
- 開始をクリックするとフォーマットが開始されますのでシークバーが終了したら閉じて下さい。
- ここが改行後になります。
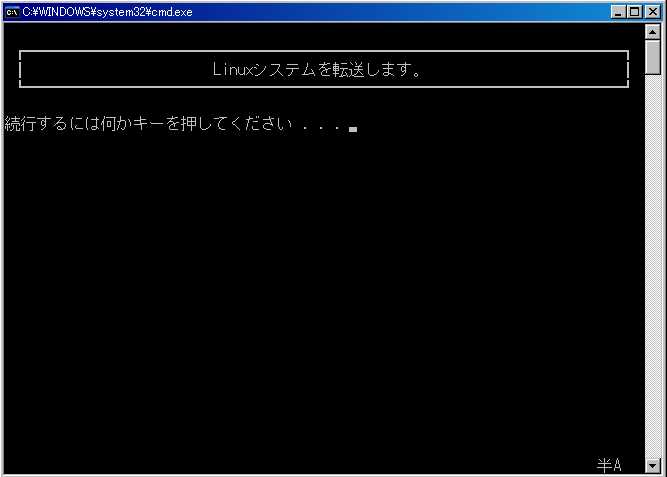
- ここからUSBに実際にプログラムを転送する作業が始まります。
- エンターキーで次へ。
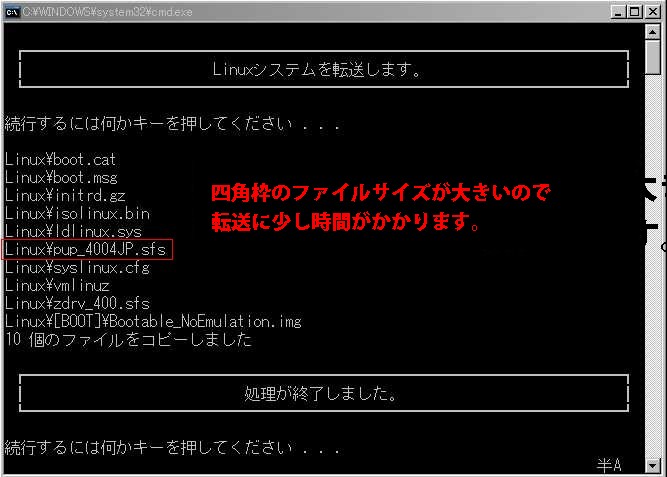
- 以上でフロッピーとUSBへのプログラムのインストール作業は終了です。
【USBメモリブートLinuxの起動】 †
- ここから復旧目的PCで作業開始です
- ここからの説明は復旧目的PCの根幹部分を書き換えますので落ち着いて作業を行って下さい。
- 前の手順で作成したフロッピーをセットして電源を入れて下さい。
- フロッピーから起動しなければならないので起動順位をフロッピーからに変更してください。
- 起動順位の変更はPCによって違いますので検索サイト等で調べて下さい。
- ワードとして、「bios Boot」・「起動順位」・PCの製品名等を組み合わせながら検索していただければ分かると思います。
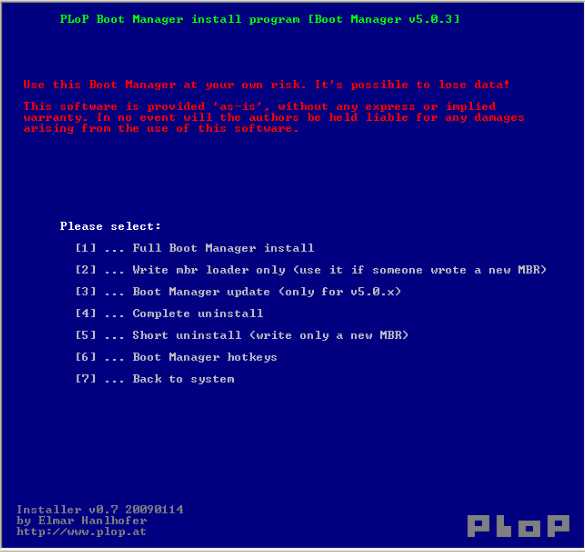
- 無事フロッピーからの起動が成功していたらこの画面が出ます。
- USBブートプログラムをインストールしますので、数字の「1」をタイプ
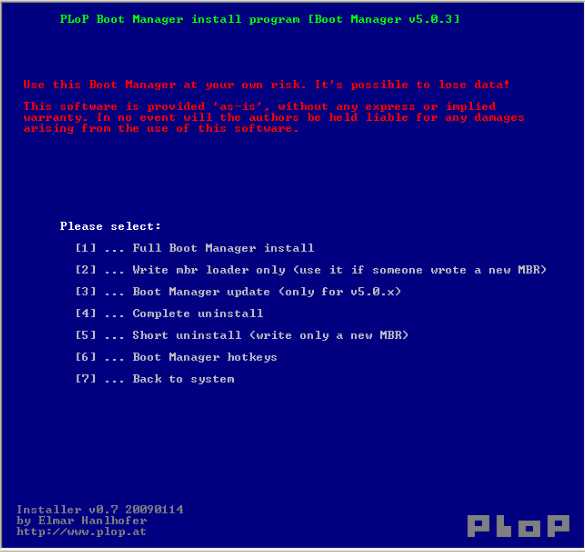
- インストールしますか?(y/n)と訪ねられています。
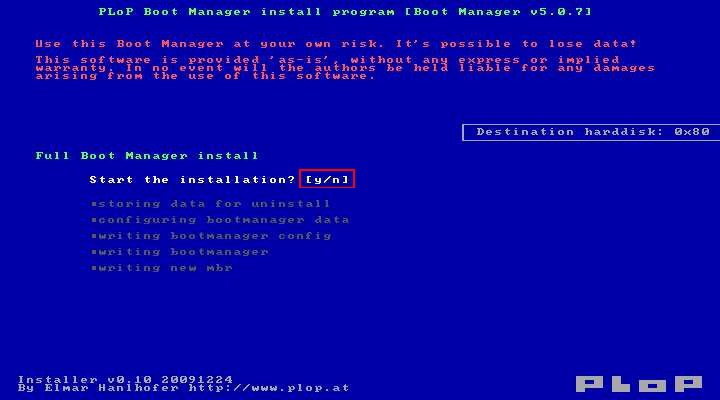
- キーボードで「Y」キーを押してください。
- 「Install Complete」と表示され右下のPloPロゴが光れば完了です。
- 成功してる画像の様子。
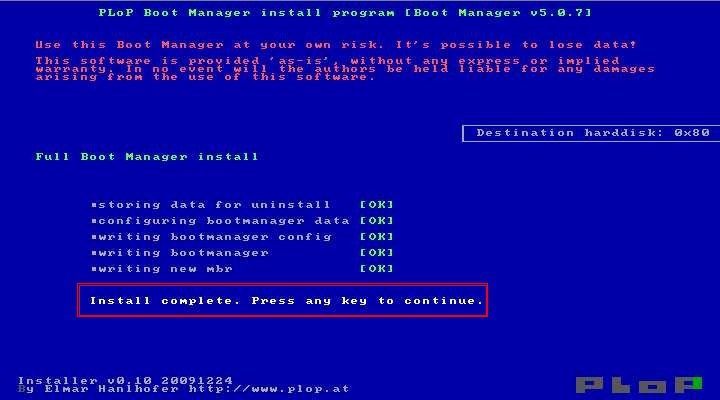
- フロッピーを抜いて電源を切ってください。
【USBメモリからLinuxを起動する】 †
- フロッピーは抜いていますでしょうか?
- 今度は前の手順で作成したUSBメモリを挿して電源を入れ起動順位をフロッピーからハードディスクに変更します。
- 下の画面になったら成功です。
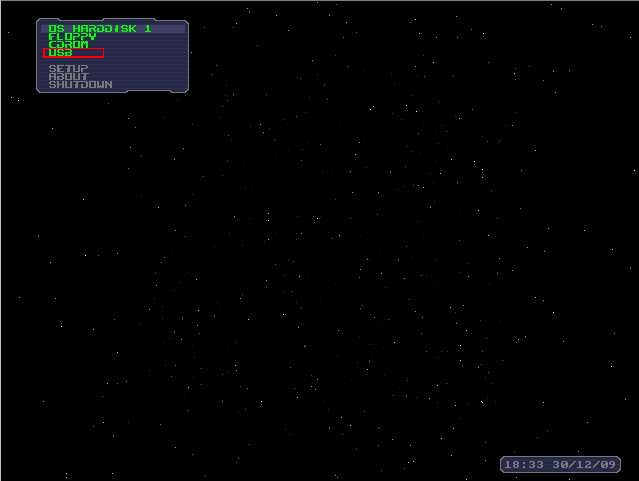
- 「USB」を矢印キー上下で選択してEnterキーを押す。
- PuppyLinux4.31日本語版が起動するはずです。
- 画面上部に「Select the keyboad layout」と出たらJキーを押してEnter。
- 次の画面(Video Wizard)は「Xorg」のままEnter。
- 画面サイズが選択できますが、最適値が選ばれてるのでそのままEnter。
- しばらく待つとPuppyLinuxのデスクトップが表示されます。
- マシンパワーにもよりますが10分以上等あまりにも起動しない場合は
- Enterキーを三度程連続でタイプしてみてください。
【レジストリハイブの修復】 †
- PuppyLinuxの起動画面です。
- Windowsと違ってアイコンはシングルクリックで開きます。
- ダブルクリックしてしまうと二つ立ち上がってしまいますが慣れて下さい。
- 通常は左下にある「hda1」がCドライブでXPが入っているハードディスクになります。
- パーティションを切っていたりXPがC:でない場合はhda2・hda3等かもしれません。
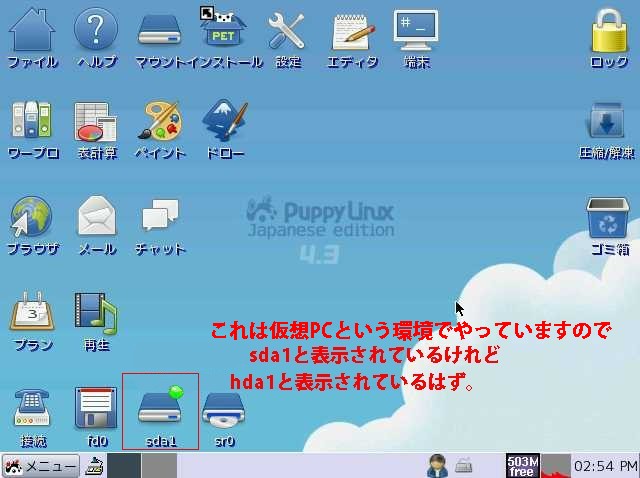
- ここから起動しない原因のレジストリファイルを直す作業に入ります。
- 元のファイルの名前を変えて復元ファイルのものに差し替えます。
- hda1-Windows-system32-configと辿るといけますが図解します。
- hda1をクリックすると下の画面になります。
- ウインドウの上に「走査中」と書かれていたら読み込み中です。
- その場合、マウスやキーボードを操作しないでください。
- 画面がブラックアウトする可能性があります。;
- ブラックアウトしてしまったらこちらモレ様☆再誕計画#blackout
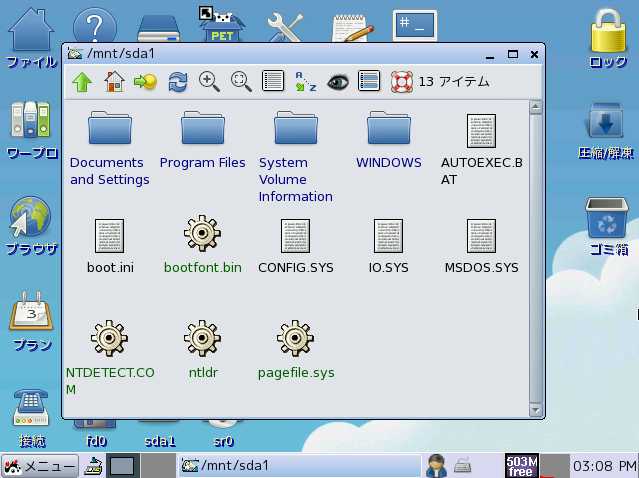
- その中のWindowsをクリック
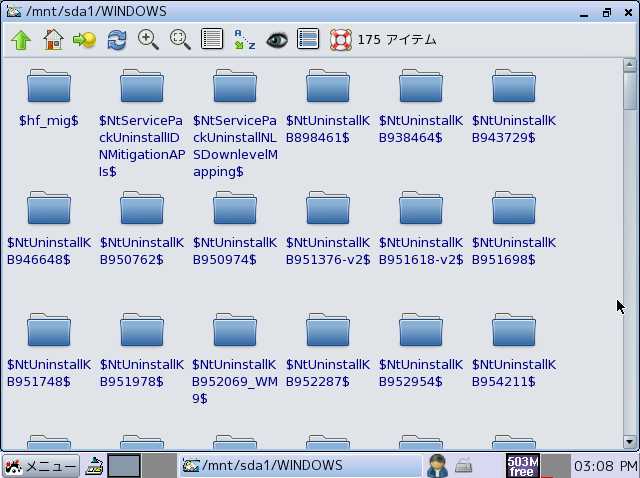
- この中にあるsystem32というフォルダにいきます。
スクロールして探しましょう。
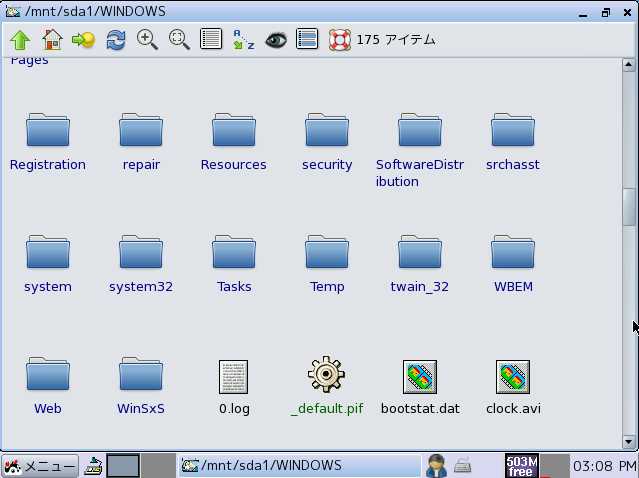
- system32をクリックすると下の画面
- 表示に時間がかかる事がありますが、先述通り焦らずに待ちます
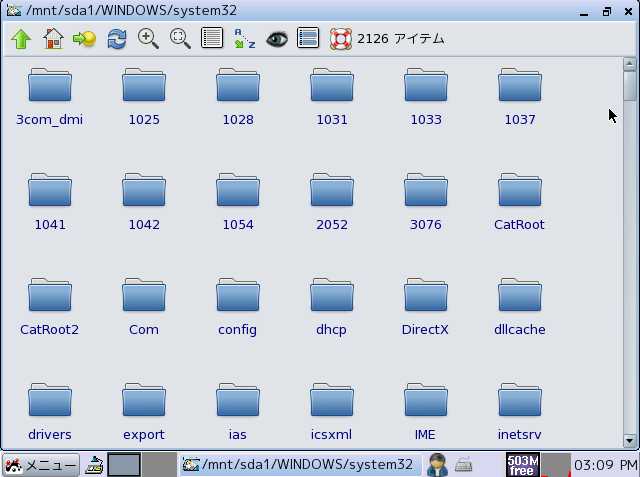
configフォルダがあると思いります。クリックしてフォルダを開きましょう。

- この中にあるファイルが壊れているので直します。
- 次のファイルを右クリック→リネームで名前の変更をします。
- まずはリネームをするファイル一覧です。その後リネームの仕方を図解します。
- ・default → _default
- ・sam → _sam
- ・security → _security
- ・software → _software
- ・system → _system
- これで全部です。では図解をdefaultファイルからいきましょう。
- defaultファイルを右クリック
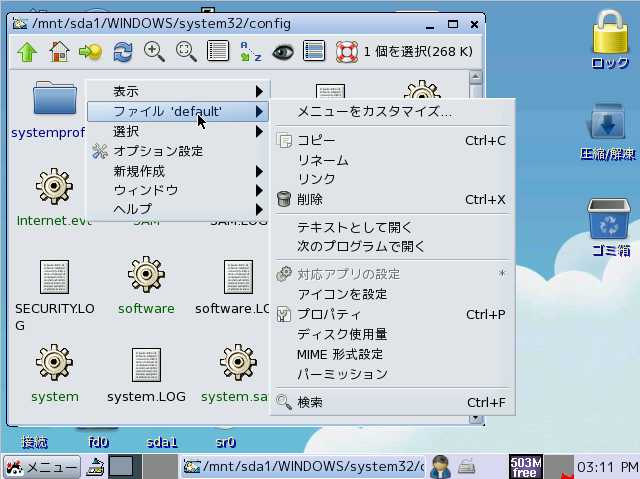
- こうなります。リネームをクリック。
- 下の画面になると思います。
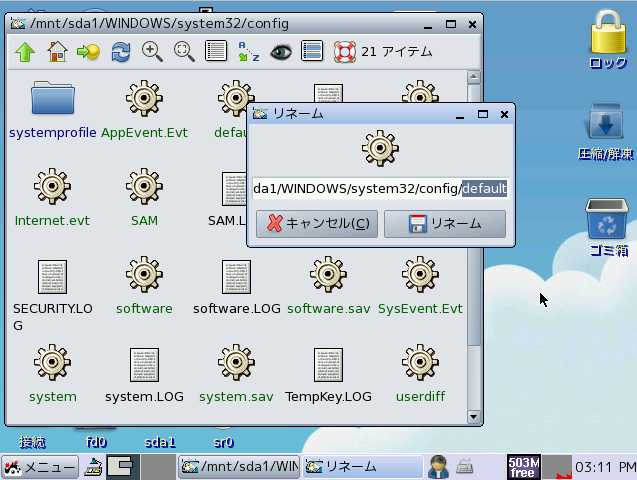
- 名前を変えたいので下の画像のように「_」を追加して下さい。

- 出来たらリネームボタンを押して完了です。
- defaultが_defaultに変わっているはずです。
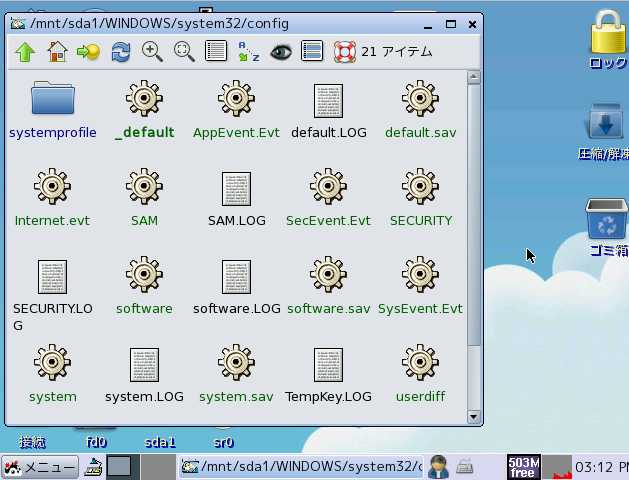
- では上の一覧に戻って書かれている全てのファイルを同じようにしましょう。
- 下の画像の様に名前変えたファイルが「_なんとか」に変わっているかを確認。
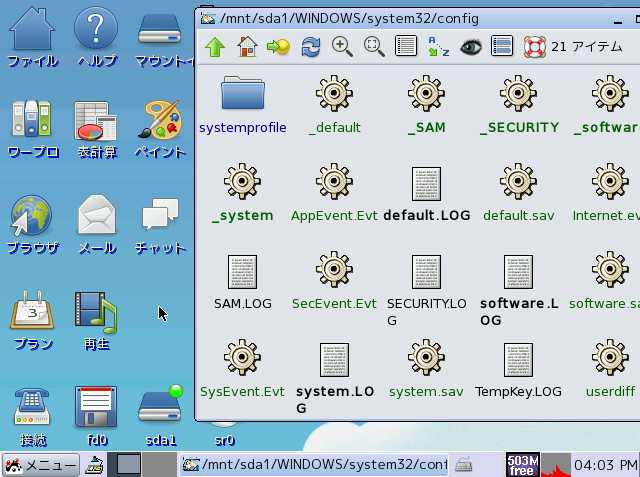
- このウインドウは閉じずにそのままでhda1のアイコンを再度クリック。
- configフォルダと合わせて二つウインドウ開いている状態です。
- 新しく開いたhda1フォルダの「System Volume Information」のフォルダをクリック
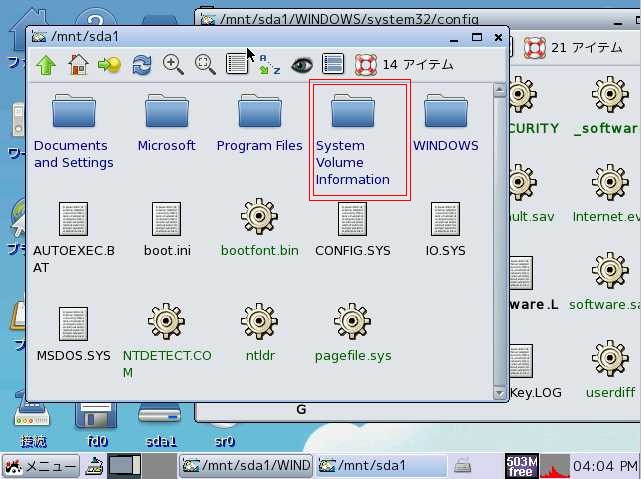
- 「_restore{数字列}」というフォルダがあるのでクリック
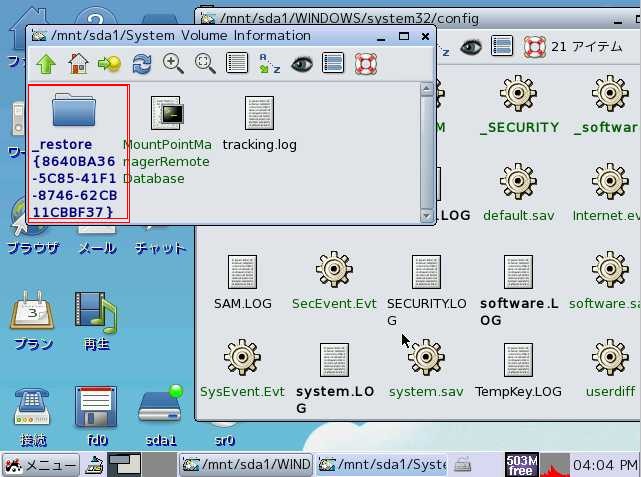
- そうすると「RP***」(***は数字です)のフォルダがあるはず。

- その中に「snapshot」というフォルダがあるのでそれをクリック。
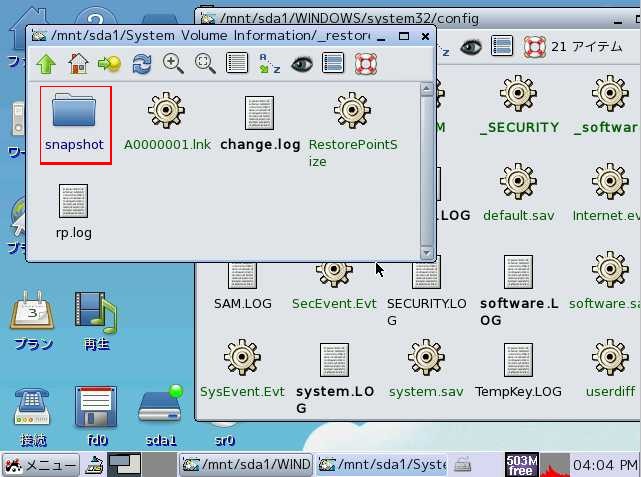
- これから次のファイルを前の手順で開いたままになっているconfigフォルダに
- コピーします。コピーは「Ctrl」キーを押しながらドラッグ&ドロップです。
- くれぐれも移動しないように気を付けて下さい。
- ・_REGISTRY_MACHINE_SAM
- ・_REGISTRY_MACHINE_SECURITY
- ・_REGISTRY_MACHINE_SOFTWARE
- ・_REGISTRY_MACHINE_SYSTEM
- ・_REGISTRY_USER_.DEFAULT
- 下の画像で移動するファイルに印をつけておきました。
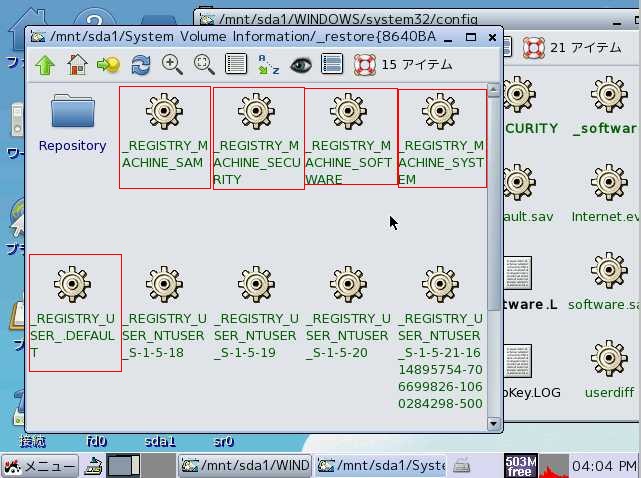
- コピーが終わったら、configフォルダ内の上記ファイルを次のとおりにリネームします。
- 例の如く一覧から。リネームは先程やりましたが図解は後で。
- ・_REGISTRY_MACHINE_SAM → sam
- ・_REGISTRY_MACHINE_SECURITY → security
- ・_REGISTRY_MACHINE_SOFTWARE → software
- ・_REGISTRY_MACHINE_SYSTEM → system
- ・_REGISTRY_USER_.DEFAULT → default
- configで移されたファイルは赤枠で囲んだものです。
- 上の赤枠で囲ってありますがconfigフォルダで今から作業します。

- _REGISTRY_MACHINE_SAMファイルを右クリックしてリネーム

- リネーム押すとこれが開きます。

- _REGISTRY_MACHINE_SAMとなってる所をsamに変えます。
- こう変わります。
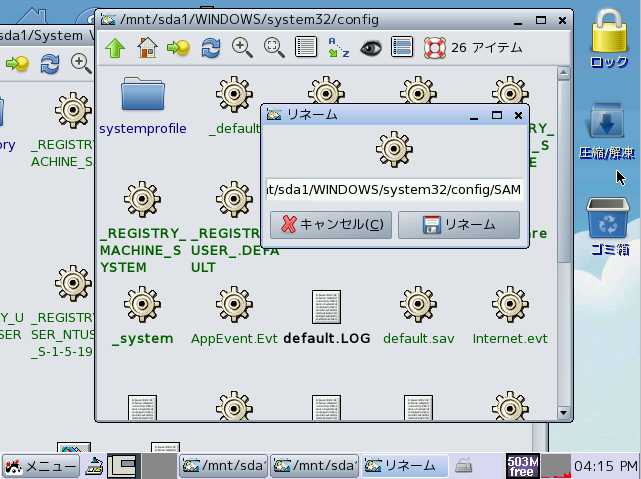
- では同様に一覧のファイルをリネームしてください。
- 全部終わりましたらこうなります
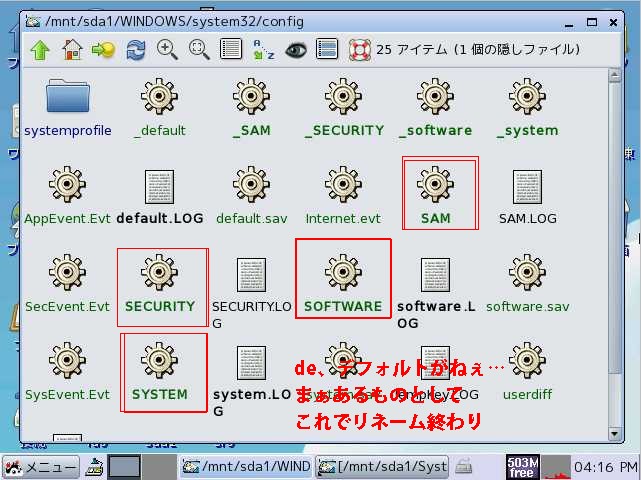
- 完了したらウインドウを×で閉じて左下の「メニュー」から
- シャットダウン→コンピュータの電源を切るでLinuxを終了させます。
- 終了時にセッションを保存するかどうか訊かれるので
- 「No」を選んでEnterを押します。
- 安全に電源が切れましたらUSBを抜いて再度電源をつけてください。
- またPlopBootManagerの起動画面が出ていますので、今度はハードディスクから起動です。
- これでレジストリの復元は完了し、復旧作業工程が終了しました。
- 起動不可能の原因がレジストリファイルの問題であった場合は、これで通常起動するはずです。
【補足】 †
- Windowsが無事に起動するようになったらPlopの起動デバイスの選択メニューはもういりません。
- これが必要な場合は以下の作業は行わくても良いです。
- 前の手順で作ったフロッピーを復旧目的PCにセットして電源を入れます
- 起動順位をフロッピーに変更します。
- PloopBootManagerのプログラムが起動しますので、アンインストールを選択
- 数字の「4」を押すとアンインストールを選択している事になります。
- アンインストールして良いか問われるので、「Y」をタイプします
- 完了したら電源を切り終了し、フロッピーを抜いて起動順位をハードディスクに。
- そうすれば起動デバイスの選択メニューが出てこなくなります。
【ブラックアウトからの復旧】 †
- 画面上でを右クリックあるいは左下のメニューを押します。
- 開いたコンテキストメニューのセットアップにマウスカーソルをもっていき
- 開いたものの中からXorgビデオウィザードをクリック
- XorgVideoWizardウインドウが開くのでXorgWizardと書いてある所のボタンを押す。
- 起動直後のPuppyVideoWizardが開きますでのXorgでエンター。
- しばし待つとまたデスクトップになります。
- 起動しなければエンターを三度程押します。
添付ファイル: